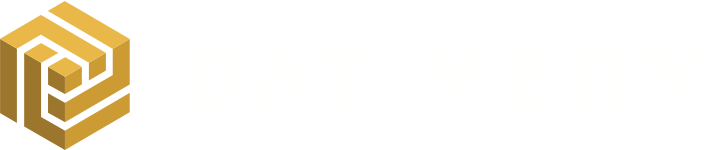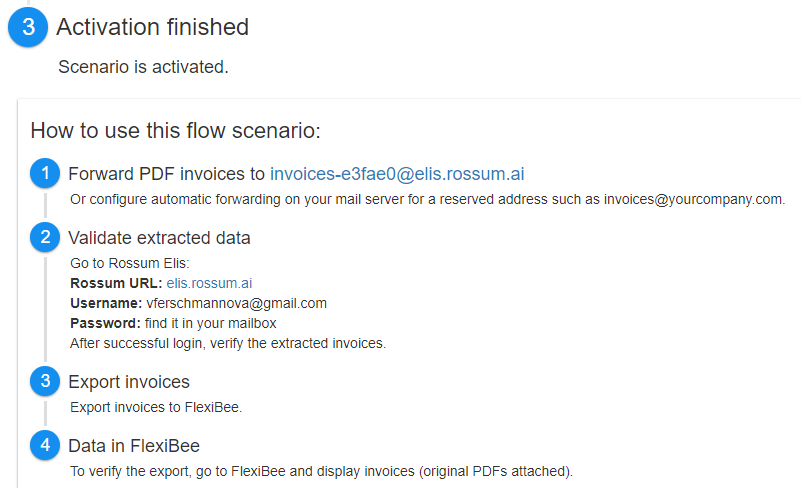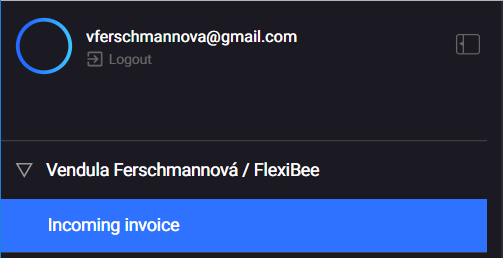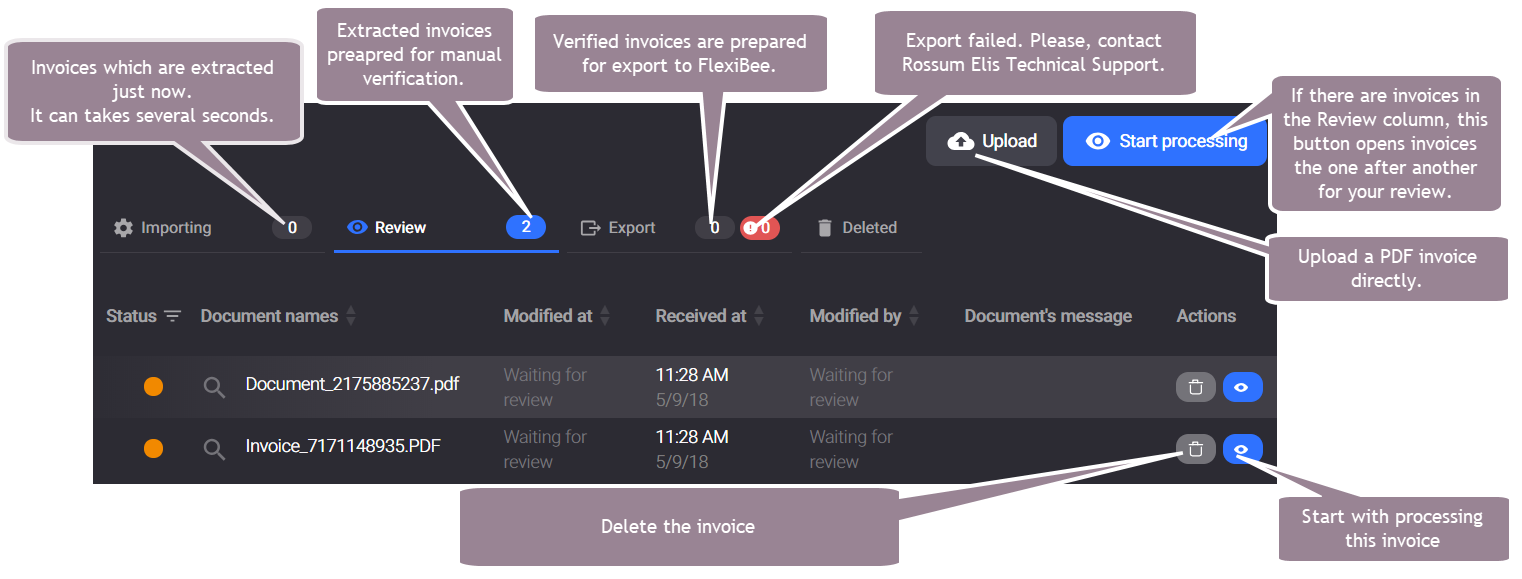Dativery connects Rossum Elis with economic system FlexiBee.
Rossum Elis uses artificial intelligence for automatic invoice extraction. Dativery uses Rossum’s and FlexiBee’s APIs to save invoices content into FlexiBee and attaches also the original PDFs.
Dativery offers you a pre-configured scenario where you can enter server name and credentials for an existing FlexiBee account and Dativery generates for you a new account in Rossum Elis. You also get a special email address for forwarding emails with attached invoices to Rossum Elis.
Important: Dativery and Rossum Elis are both paid services. Rossum Elis and FlexiBee connection with Dativery runs in the beta program and it is for free.
For accounting companies: Currently, add a new organization for each of your customers and set the new flow for each of them. Send them invitations and forward them the email message with Rossum passwords. We work hard on better support of automatic settings.
Before you start
Add a new account in FlexiBee reserved only for Dativery / FlexiBee connection. Prepare the credentials for this new account.
Important: Verify you have a paid version of FlexiBee because FlexiBee One does not include REST API with write access rights.
Applying scenario and gaining credentials for Rossum Elis account
- Find the Invoice extraction using Rossum Elis scenario in Dativery.
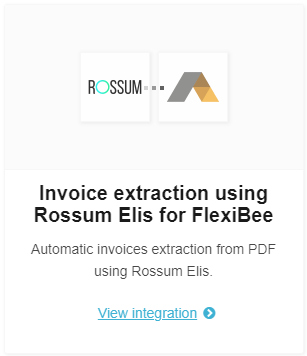
- Click View integration.
- In the scenario screen, click Apply scenario.
- In the Scenario activation screen, enter the FlexiBee server name or IP address in the Hostname field. It is the address, which you enter to your browser bar to connect to FlexiBee. Usually, the address has the following structure: your
company.flexibee.eu - In the Port number field, enter the HTTPS port. You can get it from your system administrator. Usually, the value is 443.
- In Username and Password fields, enter credentials for the new FlexiBee account you created for the Dativery connection purpose.
- In the Company identification field, enter the address you will see when you access the FlexiBee web interface. It is the part after the “/c/” sequence in the browser bar (for example,
mycompanyinhttps://mycompany.flexibee.eu/c/mycompany). - Click Save options.
Flow settings opens. - In the Flow settings step, there are optional settings such as VAT, Specific symbol, or default document type. You can skip it now and set them later. For details, read the Double entry transactions section below.
Now, Dativery displays authentication data to Rossum Elis and you can send the first invoice to FlexiBee.
Sending the first invoice
For verification purpose, send the first invoice manually:
- Go to your email inbox and find a new message from Dativery with a Rossum Elis password.
- Take an invoice in the PDF format and send it to a dedicated email address generated by Dativery for your Rossum Elis account.
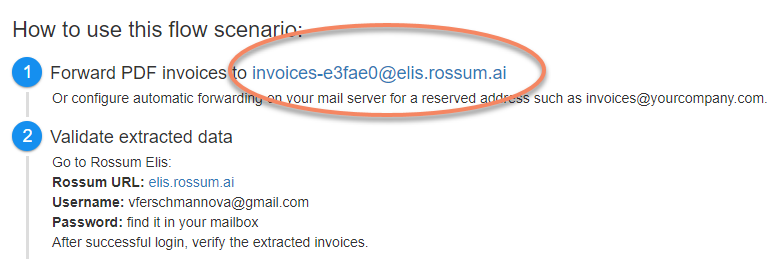
- Enter the following URL to your browser: elis.rossum.ai
- Log in with a username as mentioned in step 2 (see screenshot above).
- Authenticate yourself with the password from the Dativery email.
From now on, you are successfully connected in your Rossum Elis account. It can takes several seconds before the invoice is ready for extraction.
Checking and exporting invoices in Rossum Elis
After the first login, Rossum Elis creates a folder named: Your Name / FlexiBee
The folder is placed in the upper left corner of the window.
Click the folder and you can see your first invoice or invoices in the main panel.
To review the invoices:
- Click Start processing.
Window with the first extracted invoice opens. - Go through left column items with the tab key and verify the extracted values. If there is an exclamation icon, change the value or pair the item on the invoice with the same item in the column.
- After exclamation icons elimination, click the Export button.
Important: Validation can take a couple of seconds. During this period you cannot click Export. If the invoice is valid and if there are no other exclamation icons, wait until the Export button is active.
At this moment, Rossum Elis sends the invoice to FlexiBee. Log in to FlexiBee and verify the result.
Forwarding invoices
You can configure an automatic email forwarding in your mail server or in your email application. Create a new address, for example, invoices@company.com to the long complicated address generated by Dativery. Then you can send address invoices@company.com to all your suppliers and invoices will be sent directly to Rossum Elis.
Note: When you forward invoices automatically, check Rossum Elis regularly. There can wait extracted invoices for your review.
Double entry transactions
- Default document type
- Default division
- Default accounting rule
Configuring double entry transactions
- In Dativery, go to My Dativery.
- In the Active Flows section, click Invoice extraction using Rossum Elis.
- In the active flow, click the Configure button.
- Update schema manually (see the next procedure).
Manual update of double entry transactions
- In Dativery, go to My Dativery.
- In the Active Flows section, click Invoice extraction using Rossum Elis.
- In the active flow, click the Update schema button.
From now on, default settings are changed and you can verify it in Rossum Elis.
Configuring VAT and currency
In Dativery, you can configure some parameters for Rossum Elis invoice extraction. If you change the default settings of paying VAT or home currency:
- In Dativery, go to My Dativery.
- In the Active Flows section, click Invoice extraction using Rossum Elis.
- In the active flow, click the Configure button.
- Select the VAT Payer option for paying VAT or unselect for not paying VAT.
- In the Home currency drop-down list, select the correct currency.
- Click Save options.
To verify the settings, open an invoice in Rossum Elis and check if the VAT and currency options are displayed correctly.
Configuring invoice items (not) displayed in Rossum Elis
In Dativery, you can configure which items should be displayed or hidden during extraction in Rossum Elis and what needs FlexiBee to classify invoices correctly:
- Invoice type
- Centre
- Accounting rule
- Contra account
- VAT classification
- Activity
- Specific symbol – if the invoice includes a specific symbol, it will be displayed.
- Fill accounting date by issue date
- IBAN
To configure these items:
- In Dativery, go to My Dativery.
- In the Active Flows section, click Invoice extraction using Rossum Elis.
- In the active flow, click the Configure button.
- Select or unselect options you want.
- Click the Save options button.
To verify the settings, open an invoice in Rossum Elis and check if the options are displayed correctly.